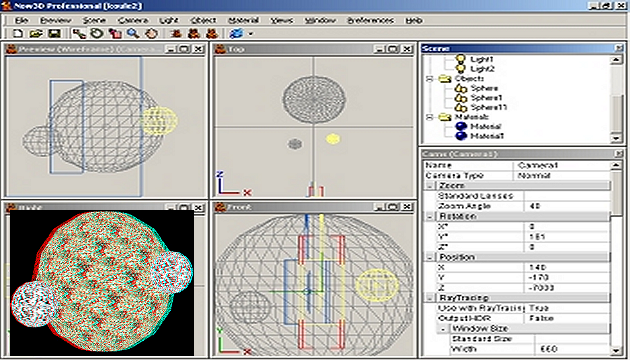Program, se kterým budeme pracovat, se jmenuje Now3D. Snadno v něm lze vytvářet modely nejrůznějších objektů i kompletní scény, vybírat vhodné barvy a textury, volit světla, stavět na scénu kamery a těmi pak obraz 'snímat'. Použijete-li dvě kamery vzdálené malý kus od sebe, dostanete dva obrázky - a z nich pak lze složit 3D obraz.
Program Now3D si můžete stáhnout na této stránce - v levém menu vyberte Download files a vpravo pak v první tabulce klikněte na ikonu počítače. Stažený soubor spusťte, čímž dojde k jeho instalaci. A pak už můžeme začít pracovat.
Tento program je, zdá se, funkční i 20 let od chvíle, kdy jsme o ní poprvé psali.
Vytváříme objekty
Na začátku každé práce je na takřka prázdné scéně kamera, která bude snímat vaši práci (a ve vhodný čas právě jejím prostřednictvím vytvoříte výsledný obraz) a jedno světlo, které scénu nasvěcuje.
Až se rozhodnete, co bude na vašem 3D obrazu, můžete začít tvořit objekty. Řekněme, že pro začátek umístíme na scénu tři koule. Chcete-li vytvořit jakýkoli objekt, buď zvolíte v menu Object/Add nebo vpravo v popisu scény (okno Scene) klikněte pravým tlačítkem myši na položku Objects a v zobrazeném menu zvolte Add. Klikněte na vybraný objekt (kouli, krychli apod.) a vyberte úroveň detailů (1-6) - pro začátek můžete ponechat standardní úroveň 3.
Pro kvalitní stereoskopický rendering je dnes již k dispozici řada novějších a propracovanějších programů. Základní principy jsou ale stále stejné.
Objekt je umístěn na scénu. Pokud jste neměnili rozložení oken v programu, potom vlevo nahoře vidíte pohled na scénu tak, jak ho vidí kamera, vedle pohled shora, dole vlevo pohled zprava a vpravo pohled zepředu. Myší můžete každý objekt na scéně libovolně přesouvat, otáčet nebo zvětšovat a zmenšovat. Akci, kterou chcete provádět, zvolíte prostřednictvím trojice tlačítek na horní liště - vedle tlačítka s disketou (pro ukládání dat).
Objekty můžete hýbat ve kterémkoli z pohledů. Objekt se vybírá dvojkliknutím myši a vybraný objekt má okolo sebe červenou 'klec'.
Barvy a textury
Aby objekty vypadaly tak, jak chcete, můžete jim přiřadit barvy nebo textury. Stačí v okně Scene kliknout pravým tlačítkem myši na Materials a zvolit Add. Objeví se spodní okno s titulkem Materials, kde můžete zvolit záložku Color, zde Picture properties a tady kliknutím vpravo vedle Picture můžete vybrat ten obrázek na disku, který má pokrývat nějaký objekt. (Pokud položka Color není vidět, je skrytá za ostatními a je třeba ji za nimi objevit - například zkusmým klikáním na jiné položky.)
Jakmile jste takto vytvořili nový materiál, můžete ho použít na některý z objektů na scéně. Klikněte na objekt a poté v okně Scene pravým tlačítkem na svůj materiál (bude pod položkou Materials, pokud se nezobrazuje, je třeba kliknout na znaménko + vedle Materials). V zobrazeném menu zvolte Elaborate a zde Assign Material to... (místo tří teček je název vybraného objektu).
Světla
Podobně jako materiál, tedy kliknutím na Lights v okně Scene a volbou Add je možno vytvořit i nové světlo. Pro začátek se vám pak může hodit nenechat ho jen tak stát v prostoru, ale umístit ho do objektu - takže bude dobře viditelný. To provedete tak, že v okně Scene kliknete pravým tlačítkem na vytvořené světlo a zvolíte Elaborate a zde na Assign Light to...
Světla se na scéně zobrazují jako jednoduché žluté hvězdičky - a také s nimi můžete snadno hýbat.
3D obraz
Podobně jako světla, tedy kliknutím na Cams v okně Scene a volbou Add je možno vytvořit i novou kameru. Na počátku práce je na scéně vždy jedna, my budeme potřebovat dvě - jednu pro levé a jednu pro pravé oko - vytváříme přece 3D obraz.
Kamery umístěte vedle sebe - buď tažením myší nebo kliknutím na kameru v seznamu v okně Scene a v dolním okně kliknutím na Position a změnou parametrů x, y, z. Pro začátek můžete třeba nastavit parametry u jedné kamery na 0, 0, -7000 (standardní pozice první kamery) a u druhé -145, 0, -7000. Objekty se běžně umisťují na pozici 0, 0, 0, až s nimi budete posouvat směrem ke kameře, je vždy třeba mít na paměti, že by neměly být příliš blízko (nezapomeňte na třicetinové pravidlo - vzdálenost kamer by měla být nejvíce 1/30 vzdálenosti od nejbližšího objektu).
Nyní klikněte na levou kameru (např. v seznamu v okně Scene), v dolním okně zvolte RayTracing a zde nastavte Use with RayTracing na True. Tím říkáte, že výsledný obraz sejme tato kamera. Nyní kliknutím na tlačítko Render v horní liště (je hned vedle tlačítka s logem Exploreru) nechte vytvořit záběr levé kamery. Jakmile je vytvořen, uložte jej na disk (v okně obrázku použijte tlačítko s disketou).
Naprosto stejný postup popsaný v minulém odstavci zvolte i pro pravou kameru. Nyní už jen spusťte program 3DJournal a složte obrazy dohromady. Nezapomeňte, že pokud vůči sobě vodorovné obrazy posunete tak, že se budou překrývat objekty vpředu, bude se celý obraz jevit jako by byl za obrazovkou, pokud se překryjí objekty v pozadí, mohou objekty vpředu jakoby vystupovat před obrazovku.
Poznámky
V tomto článku jsme samozřejmě nemohli ani zdaleka popsat všechny možnosti, které program Now3D nabízí. Určitě se vám bude hodit změna velikosti výsledného obrazu (u každé kamery položka RayTracing/Window Size) nebo změna směru kamery (u kamery Rotation - pozor, obě kamery by měly mířit stejným směrem).
U světel i objektů pravděpodobně využijete změnu jejich barvy (Color, nastavuje se ve složkách červené, zelené, modré - R, G, B), u objektů i úpravy tvaru jejich povrchu (prostřednictvím nastavení obrázku do takzvaného Bump Mapping u materiálu). Složitější objekty (například povrchy planet) lze vytvářet pomocí plug-inů nebo importovat.
Pomocí Now3D můžete konečně poprvé vytvářet i jednoduché 3D animace: Stačí vždy udělat 3D snímek, potom posunout nějaký objekt, pořídit další snímek a tak dále. Řadu snímků (která vytvoří dojem animace) pak lze buď rychle za sebou prohlížet v nějakém prohlížeči nebo umístit například do animovaného gifu.
3DJournal, říjen 2003