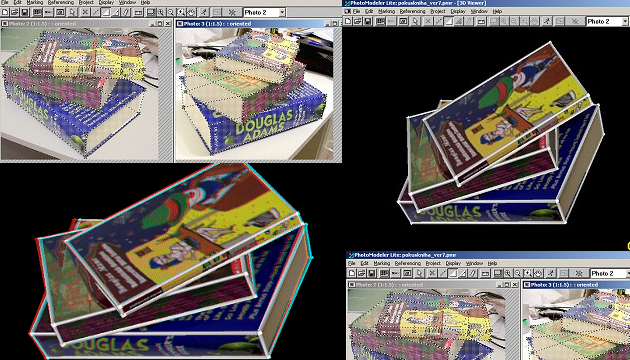Ano, je to tak. Představte si, že máte například fotografie nějakého automobilu a chtěli byste, abyste si mohli automobil vytáhnout zvlášť jako oddělený 3D objekt. Ten potom budete moci různě natáčet a samozřejmě jej i použít ve 3D obrazech. Nemusí pochopitelně jít jen o automobil - stejně můžete získat 3D model stavby, nábytku, postavy...
Poznámka z roku 2023: Tento článek vyšel na stránkách 3DJournal před 20 lety a již není aktuální. Ponecháváme ho tu jen jako připomínku tehdejších časů.
Program, který nám k naší dnešní práci poslouží, se jmenuje PhotoModeler Lite.
Co budete potřebovat
K práci s programem budete potřebovat alespoň dvě fotografie nějakého objektu - pro začátek doporučujeme něco jednoduššího, třeba knihu. Později si můžete troufnout i na komplikovanější objekty - třeba na různé stavby, automobily nebo postavy.
Každá fotografie by měla objekt snímat z jiné strany, jedna například zprava a druhá zepředu. Pokud použijete více fotografií, další mohou objekt snímat třeba zleva, zešikma a podobně.
Příprava k práci
Jakmile program nainstalujete a spustíte, zvolte z menu nový projekt - Start New Project. Ukáže se seznam kroků, kterými při své práci projdete - nelekněte se ho a stiskněte tlačítko Next.
V dalším kroku volíte jednotky, ve kterých budete objekt měřit. Pro knihu budou vhodné centimetry - tak asi 40. Po stisku tlačítka Next patrně zvolíte, že jste snímky fotili zatím nezadaným fotoaparátem (A new camera), v dalším kroku mu vyberete nějaké jméno, potom typ (klidně nechte Digital) a dále model (třeba Kodak DC 40).
Následuje zadání velikosti fotografií. Velikost snímků je v této verzi programu omezena, u běžných fotografií jpg by měla vyhovovat velikost 500 x 400 bodů. Další krok přeskočte a dostanete se k vložení fotografií do programu. Stiskněte tlačítko Add/Remove Image(s). Tlačítkem Change directory vyberte správný adresář. Potom postupně klikejte na fotografie, na kterých je váš objekt (doporučujeme napoprvé opravdu použít jen dvě) a šipkou doprava je přidejte do projektu. Nakonec tlačítkem OK potvrďte a následně stiskněte Finished.
Podržte klávesu shift a vyberte myší všechny zobrazené obrázky. A klikněte na Open photos. Vaše fotografie by se měly objevit na pracovní ploše programu.
Označujeme objekt
Nyní je třeba programu říci, jak je váš objekt ohraničen a jak spolu obě fotografie souvisejí. Klikněte nahoře na hůlku s křížky na obou koncích (Line Mode - Ctrl + L). A myší označte objekt. V případě knihy prostě klikněte do jednoho jejího rohu, potom do druhého (oba rohy se spojí čárou - ta by měla jít po hraně knihy), do třetího a tak dále. Označování můžete kdykoli přerušit pravým tlačítkem myši - a pak zase pokračovat tím, že kliknete na kterýkoli již označený bod - tedy do kteréhokoli již označeného rohu knihy. Takto označte všechny rohy a všechny hrany knihy. I ty, které nejsou vidět - jejich polohu odhadněte.
Nyní je třeba udělat totéž i na druhém obrázku. Nejprve ale vyberte v menu Edit/Select All Marks. Tím se vybere celé označení objektu na prvním obrázku. Klikněte na tlačítko dvakrát přeškrtnuté čáry (Reference Mode - CTRL +R) a najeďte myší do druhého obrázku. V prvním by současně měl být žlutě vyznačen první bod. Ten samý bod je třeba označit ve druhém obrázku. Je-li to třeba pravý horní roh knihy - vpravo nad jejím názvem - musí to být tento roh na prvním i druhém obrázku. Takto postupně zase označte všechny body.
Převádíme do 3D
Nyní můžete poprvé zkusmo převést objekt do 3D. Klikněte na tlačítko s panáčkem, potom na tlačítka Ano a Process. Potvrďte a zavřete okno s grafem. Zvolte v menu Project/Open a 3D viewer, zatrhněte Points a Lines a potvrďte. Váš objekt by se tu měl objevit - zatím jen v čárovém provedení.
Pokud stisknete tlačítko myši na jedné ze tří značek vpravo dole a táhnete, objekt se posouvá, otáčí nebo přibližuje či vzdaluje. Až si vše pořádně vyzkoušíte, můžete okno 3D prohlížeče opět zavřít.
Barevné plochy
Nyní je ještě třeba dát vašemu objektu ten správný povrch. Klikněte na tlačítko s trojúhelníkem (Surface mode, CTRL + E) a v libovolném z obrázků označujte plochy. Každá plocha má tvar trojúhelníku (obdélník - například horní část desek knihy - se bude skládat ze dvou trojúhelníků).
Vždy klikněte postupně na tři body, které leží na jedné ploše, pak na další a tak dále. Vybrané plochy se označují tečkovaně. Takto označte všechny plochy (i ty, kterou jsou neviditelné, protože jsou vzadu).
A opět otevřete 3D prohlížeč. Tentokrát ovšem zatrhněte i Surfaces a Photo textures. Pokud jste postupovali správně, je teď před vámi váš objekt v celé své kráse. (Pozor - pokud je nějaká jeho část skryta tak, že na žádné fotografii není vidět, program si samozřejmě její tvar ani barvu nedomyslí - pro lepší výsledky je tedy opravdu vhodné použít více fotografií.)
S 3D brýlemi
Vytvořený objekt můžete natáčet dle potřeby a samozřejmě z něj také udělat anaglyph - 3D obraz pro vaše 3D brýle. Stačí objekt posunout doprava, sejmout klávesou Print Screen, vložit do vašeho grafického editoru (v menu Edit/Paste) a uložit jako levý obrázek.
Potom objekt v 3D prohlížeči posuňte trochu doleva (přesný posun bude záležet mimo jiné na velikosti objektu) a postup zopakujte - tentokrát ho ale uložte jako pravý obrázek. Nyní oba obrázky nahrajte do programu 3DJournal a nechte si vytvořit 3D obraz.
Vytvořené objekty můžete z PhotoModeleru vyexportovat v několika formátech a poté je použít v dalších 3D programech. Správně natočený obraz nějakého objektu může také dobře ozvláštnit některou vaši 3D koláž.
3DJournal, březen 2004