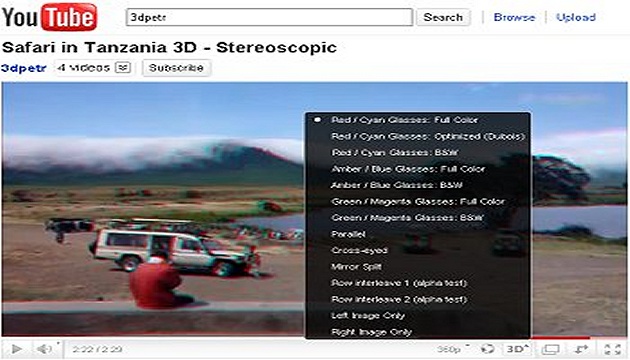Začněme stručným přehledem, jak vlastně natočit 3D, nebo, chcete-li, stereoskopické video.
Poznámka z roku 2023: Tento článek vyšel na stránkách 3DJournal před 20 lety a již není příliš aktuální. Ponecháváme ho tu jen jako připomínku tehdejších časů.
Natáčení 3D videa/3D filmu
Vezměte dvě kamery nebo dva fotoaparáty schopné natáčet video. Postavte je vedle sebe, nejlépe tak, aby jejich objektivy od sebe byly ve vzdálenosti lidských očí, tedy asi 7 centimetrů. (Někdy k tomu pomůže otočení jednoho zařízení vzhůru nohama.) A nahrávejte. Na obě kamery/fotoaparáty současně.
Nejbližší natáčený objekt by neměl být k fotoaparátu blíže než dva metry. To je orientační pravidlo. Pokud vás zajímají přesnější pravidla, najdete je na našem webu nebo můžete trochu experimentovat.
Vytvoření 3D videa/3D filmu
Natočené video převeďte na jednotlivé snímky. Můžete jej například otevřít v programu VirtualDub (je zdarma, ke stažení zde) a uložit/exportovat jako sled snímků. Totéž proveďte pro záznamy z obou kamer/fotoaparátů.
V programu 3DJournal otevřete první snímek z každého záznamu (tedy z levého a z pravého) a příslušným tlačítkem vytvořte 3D obraz. Dle potřeby obraz upravte. (Je vhodné to dělat s nasazenými 3D brýlemi.) Nůžkami označte oblast k uložení, v menu x2 zvolte výslednou velikost (například HD) a obraz uložte ve formátu stereo jpg (jps), například jako 3D0001.jps. V menu Extra vyplňte počet obrazů a spusťte zpracování.
V programu VirtualDub otevřete první snímek (3D0001.jps), v menu Video nastavte Frame rate (nejčastější vhodná hodnota je 30, nastavte ji v řádku Change frame rate... i Convert to...) a Compression třeba na DivX MPEG-4 (zde můžete i upřesnit kvalitu, např. na 6). V menu Audio můžete nastavit i zdroj zvuku. A uložte jako Avi.
Nahrání 3D videa/3D filmu na YouTube
Přihlašte se na svůj účet na YouTube a nahrajte video běžným způsobem. Do pole Tags pak napište: yt3d:enable=true. Pokud je video širokoúhlé (třeba HD), doplňte ještě: yt3d:aspect=16:9. (Můžete přidat i jiné tagy, například: yt3d:enable=true yt3d:aspect=16:9 Praha metro.)
Pak chvilku počkejte, než YouTube video překonvertuje do všech úrovní kvality. A nyní se může odehrát premiéra vašeho 3D filmu. Nezapomeňte se pochlubit známým na Facebooku.
Tipy a triky
Pokud vaše kamery používají formát videa, který VirtualDub neotevře, převeďte ho do nějakého standardního formátu například programem Video Converter od iWisoftu .
Pro synchronizaci obou videí můžete s výhodou použít tlačítka s dvojitou šipkou v programu 3DJournal. Můžete se tak pohybovat po snímcích videa vpřed nebo vzad. Pokud současně podržíte tlačítko Shift, bude se posouvat pouze levý obraz.
Pokud se na YouTube zobrazí 3D HD video jen v nižší kvalitě, zkuste chvíli počkat. Konverze do HD chvíli trvá. Nezapomeňte, že na YouTube lze přepínači pod videem přepínat kvalitu zobrazení i způsob zobrazení 3D videa (anaglyph, prokládaně, žluto-modré, křížem a další.).
3DJournal, červenec 2004