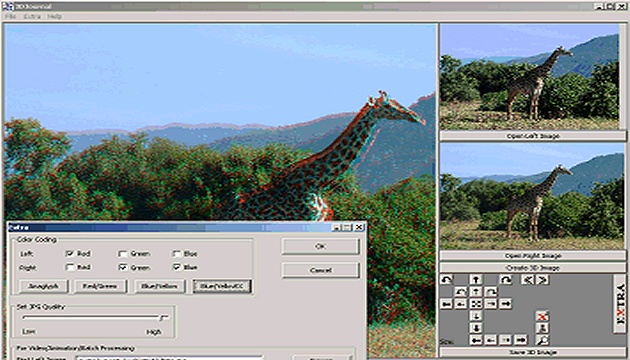Jde o program 3DJournal - nese tedy stejné jméno jako náš web. K našim 20. narozeninám jsme se rozhodli dát všem fanouškům stereoskopie a 3D obrázků dárek - a program 3DJournal je tak ke stažení zdarma i ve své plné verzi. A jak s ním pracovat?
Vytvoření 3D obrazu
K vytvoření 3D obrazu jsou vždy potřebné 2 obrazy - jeden zobrazující scénu z pohledu levého oka, druhý z pohledu pravého oka. O tom, jak je pořídíte, se dočtete v našich dalších článcích. Oba obrazy nahrajte do programu 3DJournal stiskem tlačítek vpravo nahoře. Každý nahraný obraz se zobrazí ve svém okénku. Tlačítkem Vytvořit 3D obraz pak vytvoříte 3D obraz. Na něm jsou patrné 'barevné duchy', které očím s brýlemi umožňují vnímat prostorový obraz. Místo tlačítek lze použít i příslušné položky v menu.
Úpravy 3D obrazu
Pokud nebyly levý a pravý obraz pořízeny přesně a každý je například jinak natočený nebo jinak veliký, je nyní vhodné provést úpravy - aby byl výsledný 3D obraz co nejlepší. Postupujte takto:
1) Jsou objekty na obou obrazech stejně velké? Pokud ne, upravte velikost levého obrázku pomocí čtveřice tlačítek vedle nápisu Velikost.
2) Jsou červené obrazy stejných objektů stejně vysoko jako jejich modré (modrozelené) obrazy? Pokud je to různé v pravé a levé části obrázku, použijte rotaci/otáčení. Rotací doprava se zvedá levá část fotografie a pravá klesá, rotací doleva naopak.
S vhodnými nástroji lze 3D obraz doladit k dokonalosti.
3) Nyní použijte tlačítka pro posun nahoru a dolů tak, abyste umístili různé duchy stejných věcí do stejné výšky.
4) Nakonec použijte tlačítka pro vodorovný posun abyste obrázky vůči sobě dobře posunuli doprava nebo doleva. Doporučujeme nasazení 3D brýlí a posun provádět tak dlouho, až je 3D fotografie dobře viditelná.
Tip: Pro rychlejší sladění pozice obou obrázků stiskněte tlačítko se čtveřicí šipek, klikněte v hlavním (3D) obraze nejprve na vybraný bod na levém obrázku a pak na stejný bod v pravém obrázku. Dojde k rychlejšímu posunu než při použití standardních šipek.

Převod do 3D krok za krokem
Ukládání 3D obrazu
Nakonec 3D fotografii uložte. Uložit ji můžete buď celou, nebo jen označený výřez. Před uložením lze rovněž změnit velikost fotografie. O tom však dále. Formát, v jakém se obrázek uloží (bmp, jpg, png, jps, pns), zvolíte v okně při ukládání. Pro speciální stereoskopické obrazy jps a pns jsou levý a pravý obraz uloženy vedle sebe křížem (pravý vlevo, levý vpravo). U ostatních formátů je použito zvolené barevné kódování 3D obrazu.
Rozšířené funkce (tlačítko Extra)
Tlačítkem Extra můžete vyvolat rozšířené funkce programu 3DJournal. Zde lze:
* Nastavit barevné kódování obrazu - standardní je anaglyph pro čerevné/modrozelené brýle, ale lze kódovat například i pro modrožluté brýle a jiné.
* Nastavit kvalitu ukládaného jpg obrazu. Doporučujeme volit vyšší kvalitu, která umožňuje lepší 3D efekt.
* Vytvořit množství 3D obrazů najednou - například pro vytváření animací nebo videa.
* Uložit aktuální nastavení. Ukládá se vzájemné posunutí, velikost a natočení obrazů, kvalita jpg, způsob kódování 3D, nastavení potlačení barev i případný ořez pro animace. Můžete se tak kdykoli vrátit k úpravám libovolného 3D obrazu nebo uložit nastavení pro pozdější vytváření 3D videa.
Rozšířené funkce 2 (tlačítko X2)
Tlačítkem X2 můžete otevřít panel rozšířených nástrojů programu 3DJournal. Vybrané funkce se hned provádějí. Zde lze:
1) Nastavit změnu velikosti obrazu při ukládání. Velmi užitečné je to například při přípravě 3D obrazů pro HD video.
2) Otočit levý nebo pravý obraz vzhůru nohama (užitečné, pokud potřebujete pořizovat fotografie vzájemně převrácenými fotoaparáty) nebo prohodit levý a pravý obraz. Pokud mají obrazy různé rozlišení/velikost, lze je nechat automaticky sjednotit volbou auto-změna velikosti (větší obtaz je zmenšen).
3) Omezit počet barev pro výraznější 3D efekt, případně nechat program vytvořit obraz se živějšími barvami (vhodné především u některých venkovních fotografií a kódování Anaglyph).
Oříznutí obrázku
Tlačítkem s nůžkami zapnete režim volby ořezu. Klikněte myší do obrázku poprvé pro volbu levého horního rohu oříznutého obrazu, podruhé pro volbu jeho pravého dolního rohu. Oříznutí obrazu rozhodně doporučujeme, a to především při ukládání do stereoskopických formátů jps a pns.
Lupa
Tlačítkem s lupou můžete zvětšit zobrazený 3D obraz na plnou velikost a přesně tak sladit levý a pravý obraz nebo nastavit ořez. Opakovaným stisknutím tlačítka se obraz zobrazí standardním způsobem. Pokud při zvětšení kliknete do pravé části obrazu, obraz se posune doleva, podobně můžete klikat do levé, horní či spodní části obrazu. U většího obrazu a více operací může posun obrazu chvíli trvat.
3D animace a 3D video
Pro vytváření 3D animací a 3D videa doporučujeme následující postup:
1) Uložte do jedné složky na disku obrázky animace/videa z levého pohledu a do druhé složky obrázky z pravého pohledu. Jak takové obrázky vytvořit se můžete dočíst v některém z našich dalších článků. Obrázky musejí být číslovány - například: Levy001.gif, Levy002.gif, Levy003.gif a Pravy001.gif, Pravy002.gif, Pravy003.gif a tak dále.
2) Nahrajte první levý a první pravý obrázek do softwaru 3DJournal a proveďte všechny činnosti (včetně uložení) tak, jako kdybyste tvořili běžný 3D obraz.
Program 3DJournal vám pomůže i s tvorbou 3D animací a 3D videa.
3) Tlačítkem Extra vyvolejte rozšířené funkce. Jsou zde již předvyplněna jména prvních obrazů k převedení, stačí tedy pouze vyplnit, kolik obrazů se převede a stisknout tlačítko Spustit zpracování. Při zpracování jsou všechny obrazy upraveny stejně, jako první obraz - včetně posunutí, otočení, oříznutí a podobně.
4) Z hotových obrazů lze opět složit video nebo animaci - v nějakém softwaru pro editaci videa.
Tip: Dvojice tlačítek s dvojitými šipkami vám umožňuje posouvat se v číslovaných snímcích dopředu (např. z 001.jpg na 002.jpg, 003.jpg atd.) nebo dozadu. Pokud při jejich stisku přidržíte klávesu Shift, mění se jen levý obraz. Díky tomu lze snadno synchronizovat záběry ze dvou nesynchronizovaných kamer.
Tipy a triky
1) Jak připravit 3D video na YouTube: Pro ukládání v tomto případě zvolte formát jps a velikost HD nebo Full HD. Převeďte z těchto obrazů na video. Po nahrání na YouTube postupujte podle pravidel pro stereoskopická (3D) videa na YouTube nebo podle návodů na 3DJournal.com.
2) Kdykoli skládáte nový 3D obraz, parametry posunu, otočení apod. se nulují. To je užitečné při zpracování řady různých záběrů, někdy však můžete chtít třeba jen zaměnit levý obraz za pravý bez nulování posunů. Pak proveďte záměnu souboru obrazu v menu Extra.
3) Pokud při ořezávání obrazu použijete dvojklik, zobrazí se vám pomocné lišty pro určení ořezu. Po ukončení ořezu se dvojklikem vrátíte k volbě pravého dolního rohu ořezu - a ten tak můžete dle potřeby zvolit na jiném místě.
4) Pokud potřebujete program 3DJournal použít na počítači s menším displejem (např. na netbooku), může být užitečné změnit velikost ovládacích prvků volbou menu Extra-Velikost displeje.
Co přinesla nejnovější aktuální verze programu 3DJournal
Pojďme si zde shrnout, co přinesla nejnovější aktuální verze programu 3DJournal oproti verzím předcházejícím. Najdete tu především tyto novinky:
* Funkce 3D živé barvy vylepší barevné podání řady snímků především z přírody.
* 3D fotografie nyní vyladíte nejen šipkami pro posun či natočení obrazů, ale i jediným tlačítkem se čtyřmi šipkami. Kliknete na něj, pak na vybraný bod na levém i pravém obraze a obrazy se sesadí k sobě.
* 3DJournal umožňuje pracovat s 3D videem převedeným na jednotlivé snímky. Nyní díky dvojici dvojšipek dovoluje procházet jednotlivými snímky dopředu a dozadu, takže lze video z levé a pravé kamery daleko snáze sesynchronizovat.
* Snadno lze nastavit výslednou velikost snímků, a to i na předdefinované velikosti HD a Full HD.
* Přibyla lupa, vylepšeno bylo ořezávání, snadno lze libovolný ze vstupních obrazů otočit vzhůru nohama (užitečné, pokud máte 3D stojan se vzájemně otočenými fotoaparáty).
* 3D fotografie lze uložit ve formátech stereo jpg a stereo png. To se dnes hodí například při přípravě 3D videa pro YouTube, ale do budoucna očekáváme jejich podporu třeba i ze strany výrobců 3D televizorů.
Kde si program 3DJournal zdarma stáhnete
Jak už bylo zmíněno výše, k našim 20. narozeninám jsme se rozhodli dát všem fanouškům stereoskopie a 3D obrázků dárek - a program 3DJournal je tak ke stažení zdarma i ve své plné verzi. Stáhnout si ho můžete zde.
3DJournal, červen 2003